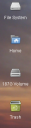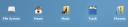Howto: Remove the borders of your desktop icon text
August 27, 2007 at 9:59 am | Posted in xubuntu | 20 CommentsSome themes, like Carbonit, theme the border of your desktop icons. Most of them, however, don’t, and they can leave your icons with ugly borders around the text. With this tip, you can get your icons looking like this:
Nice, huh? Let’s get started!
1) Open up a terminal, and create and edit a GTK configuration file:
touch ~/.gtkrc-2.0
mousepad ~/.gtkrc-2.0
2) Copy and paste in it the following:
style "xfdesktop-icon-view" {
XfdesktopIconView::label-alpha = 0
}
widget_class "*XfdesktopIconView*" style "xfdesktop-icon-view"
You can also change the font colors.
style "xfdesktop-icon-view" {
XfdesktopIconView::label-alpha = 0
base[NORMAL] = "#3F6BA4"
base[SELECTED] = "#3F6BA4"
base[ACTIVE] = "#3F6BA4"
fg[NORMAL] = "#ffffff"
fg[SELECTED] = "#ffffff"
fg[ACTIVE] = "#ffffff"
}
widget_class "*XfdesktopIconView*" style "xfdesktop-icon-view"
Gives the icon text a dark black background with white text.
3) Save the file and exit. You may need to log out and in again for the changes to take effect.
If you’d like, you can also make the icon text border transparent with your wallpaper. The end result would be something like this:
Looks nice? Here’s how you do it:
1) Open up a terminal, and create and edit a GTK configuration file:
touch ~/.gtkrc-2.0
mousepad ~/.gtkrc-2.0
2) Copy and paste in it the following:
style "xfdesktop-icon-view" {
XfdesktopIconView::label-alpha = 20
font_name="Sans Bold"
base[NORMAL] = "#ffffff"
base[SELECTED] = "#ffffff"
base[ACTIVE] = "#fefefe"
fg[NORMAL] = "#ffffff"
fg[SELECTED] = "#73B2D0"
fg[ACTIVE] = "#D17100"
}
widget_class "*XfdesktopIconView*" style "xfdesktop-icon-view"
You can change the number in XfdesktopIconView::label-alpha to your liking. Enjoy!
(Thanks to PrimoTurbo at http://ubuntuforums.org/showpost.php?p=3197338&postcount=435 for this tip!)
Gvtray: A volume control for your system tray
August 15, 2007 at 12:39 pm | Posted in programs, tips and tricks | 16 CommentsTags: gvtray, mixer, plugin, system tray, volume, xfce, xfce4, xubuntu
UPDATE:
this guide is no longer necessary IMO. I’ve solved my volume control problems by dragging the Volume Control plugin from the item list to the panel. Simple, but it works.
I have problems with the default Volume Control plugin in Xubuntu, so this is a useful solution. It displays the volume percent, and can be turned up or down using the mousewheel.
1) First, open up the terminal and get the necessary programs:
sudo apt-get install python-alsaaudio python-gnome2-extras
wget http://gtk-tray-utils.googlecode.com/svn/trunk/gvtray-1.1.tar.gz
2) Extract gvtray-1.1.tar.gz and go into the newly created directory:
tar -xvf gvtray-1.1.tar.gz
cd gvtray-1.1
3) Run all of the following commands:
sudo mkdir /usr/share/gvtray
sudo cp gvtray /usr/bin
sudo cp gvtray.py /usr/share/gvtray/
sudo cp -r gvtray_about/ /usr/share/gvtray/gvtray_about
4) Now test it out:
gvtray
And there it is, a volume control in the system tray. You will get an error message in the terminal; just ignore it.
Hope this program is useful!
Why Automatix may not be the most viable solution
August 10, 2007 at 8:47 pm | Posted in programs, reviews, xubuntu | 4 CommentsFor a while now I’ve been recommending people not to use Automatix nor EasyUbuntu. This was mostly because I knew they could break a few things (especially when upgrading from one version of your Ubuntu derivative to another), but I never had any solid proof that they would break anything.
Well, Matthew Garrett solved that by checking the source of Automatix and wrote up a list of things wrong with Automatix. And, even though I already knew there were some things wrong with Automatix, I still found the list to be huge! In fact, it contains 26 points that need attention. I read through them all, and at least three quarters of those should, even on its own, be enough incentive not to use Automatix at all. Matthew summed it up nicely in his conclusion:
In its current form Automatix is unsupportable, and a mechanism for
flagging bugs from machines with Automatix installed may provide a
valuable aid for determining whether issues are due to supported
distribution packages or third party software installers.
So not only can Automatix break your system, it can do so without you noticing it was Automatix that did it, and when you file a bug report or ask a question without explicitly noting you used Automatix, being helped can be really troublesome.
Rather, you can either wait for Ubuntu to fix the problems Automatix works around, or find a solution yourself (they mostly turn out to be really easy) by searching the Ubuntu Wiki or the Ubuntu forums. If you still can’t find the solution, you can also use the latter to ask for help.
By the way, one excellent place to get support for such things as DVD playback is Medibuntu, which comes with easy instructions on how to use them in a safe way.
Howto: Access GetDeb.net packages through Apt-get/Synaptic
August 5, 2007 at 7:02 pm | Posted in tips and tricks, xubuntu | 27 CommentsOk, so it’s not really Xubuntu-related, but it is something that I think will be helpful to a lot of people. If you’re a GetDeb.net user, you can use this tip to sync your GetDeb packages with the update manager and Synaptic.
As of July 26, 2008, this repository is unusable. You can still add it correctly to your /etc/apt/sources.list, but any updates from their repository will fail to download. You will have to continue using the main getdeb.net website until further notice. Sorry for the inconvience.
WARNING: This repo seems to update to the latest Ubuntu version at random times. Currently it is supported for Ubuntu 7.10 Gutsy Gibbon. If you use any other version, you will have package conflicts. This repo also does not have an authentication key. You’ve been warned.
1) Open up a terminal (Xfce Menu > Terminal) and run the following:
gksudo mousepad /etc/apt/sources.list
2) Put in the following on a new line at the end of the file:
deb http://ubuntu.org.ua/ getdeb/
Save the file and exit.
3) Now run the following in the terminal:
sudo apt-get update
sudo apt-get upgrade
If all works well, you should get updates for the programs you downloaded through GetDeb.net, and be able to install GetDeb.net programs through the Synaptic package manager.
From my experience, the site has occasional downtime. If running sudo apt-get update gives you 404 Errors relating to http://ubuntu.org.ua/, don’t panic. Simply be patient and try rerunning sudo apt-get update later in the day.
Enjoy!
Blog at WordPress.com.
Entries and comments feeds.